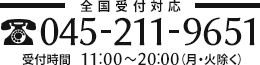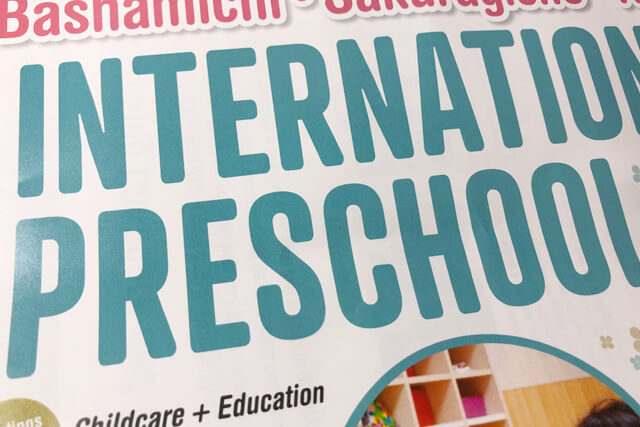メール送受信をSSL接続設定する方法(Thunderbird編)
サイトSSL化設定がスタンダードになってきていますが、それに伴い独自ドメインでメールを持っている人はメールソフトもSSL化接続の設定を行いましょう。ということで、前回はWindows Liveメールでやってみました。 そして今回はThunderbird。しかしMicrosoftは、Windows Liveメールといい、Windowsフォトビューアーといい、Internet Explorerといい改悪に次ぐ改悪で後継ソフトもひどいのはわざと?と思いたくなるほど…という愚痴スタートで始めたいと思いますー。
あくまでも既存のメールアカウントを変更する場合ですので、新規追加の方は想像しながらやってみて下さい。
変更するメールアカウントを選択する
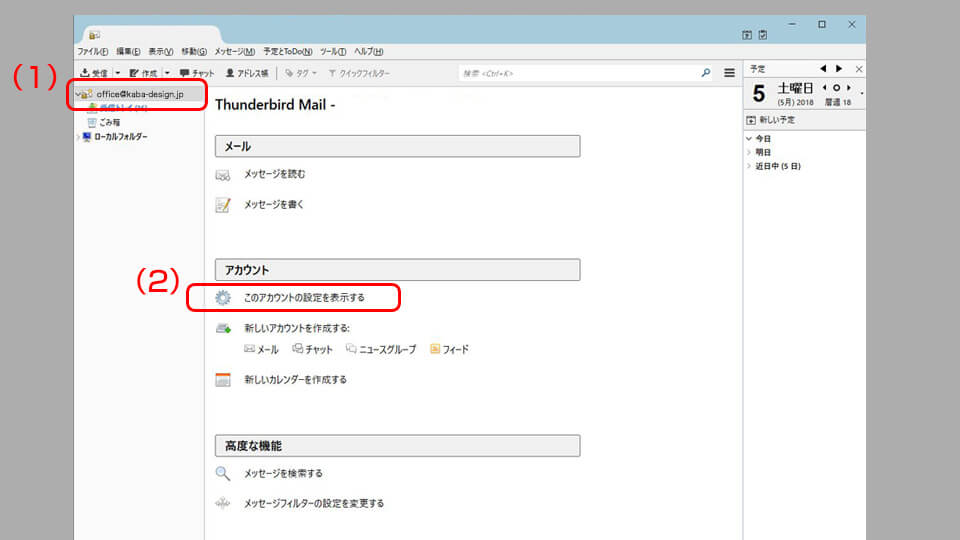
複数のメールアドレスを使っている人もいるので、まずはこれから変更するメールアドレスを選択します。
まず、Thunderbirdを開きます。
(1)変更するメールアカウントを選択し、「(2)このアカウントの設定を表示する」をクリックします。上部ツールバーにある「ツール」→「アカウント設定」からもいけます。
受信サーバー設定
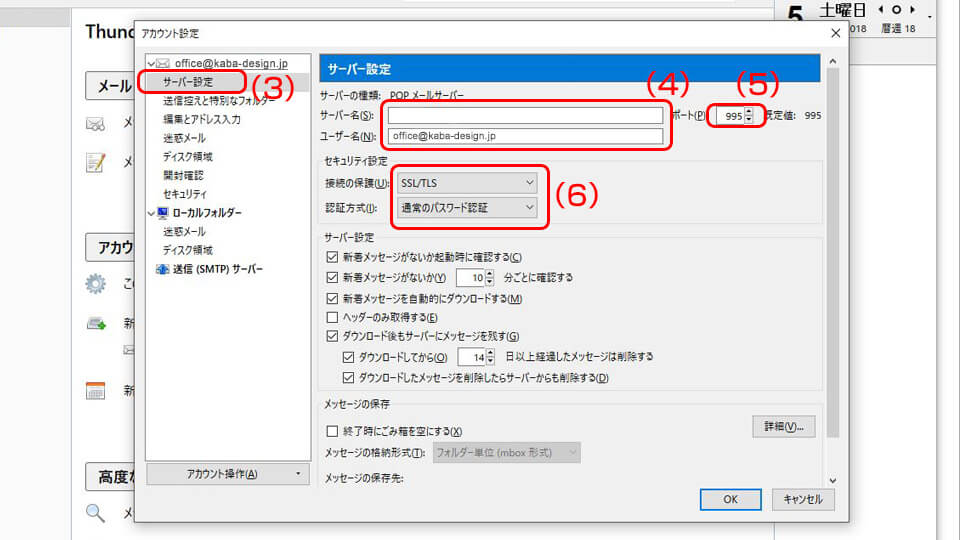
「(3)サーバー設定」をクリックするとこの画面が出てきます。
◇「(4)サーバー名」には、ご利用のサーバーから提供されているホスト名を入力して下さい。「ユーザー名」にはメールアドレスが入ります。ここは両方ともすでに入力されているはずです。
例)サーバー名:sv***.xserver.jp、mail.***.com、mail.***.jpなど
| (5)ポート | 995を入力。 |
|---|---|
| (6)接続の保護 | SSL/TLSを選択。 |
| (7)認証方式 | 通常のパスワード認証を選択。 |
送信サーバー設定
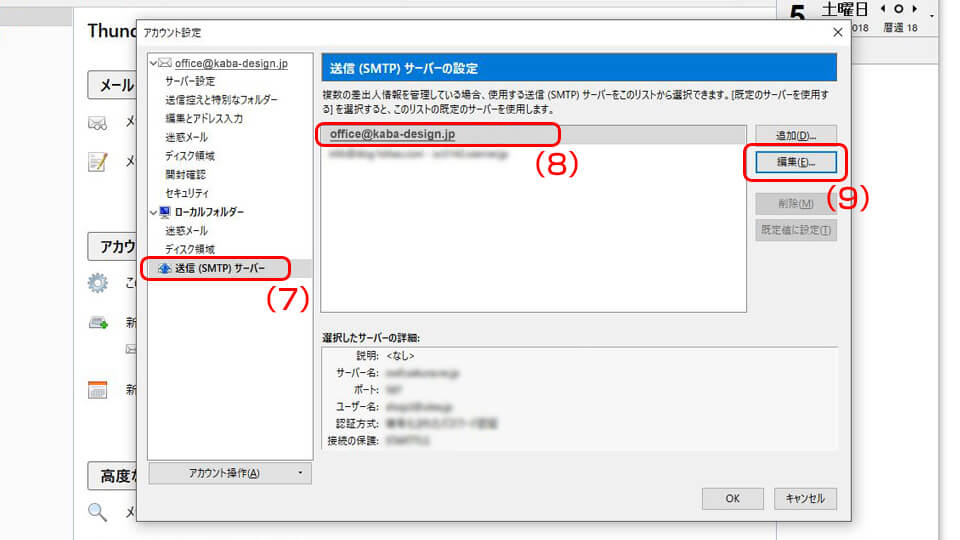
「(7)送信(SMTP)サーバー」をクリックして、(8)該当のメールアドレスを選択し、「(9)編集」ボタンで進みます。
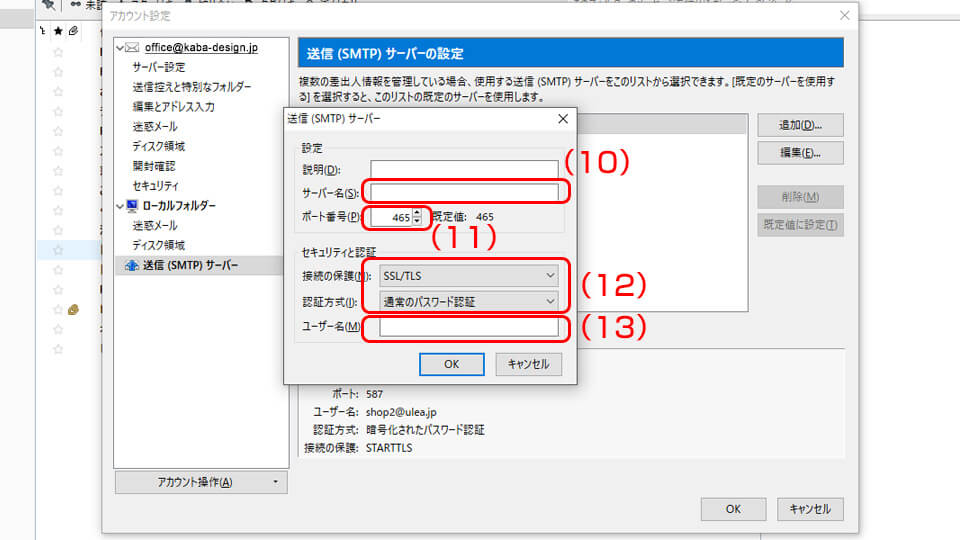
「(10)サーバー名」には、ご利用のサーバーから提供されているホスト名を入力して下さい。「(13)ユーザー名」にはメールアドレスが入ります。ここは両方ともすでに入力されているはずです。
例)サーバー名:sv***.xserver.jp、mail.***.com、mail.***.jpなど
| (11)ポート番号 | 465を入力。 |
|---|---|
| (12)接続の保護、認証方式 | 「接続の保護」はSSL/TLSを選択し、「認証方式」は通常のパスワード認証を選択する。 |
「OK」→「OK」で完了です。
『かばのデザイン』ならデザインから印刷、ポスティングまで行います。気軽にお問い合わせ下さい。
横浜のホームページ制作会社『かばのデザイン』 24時間いつでもお問い合わせ