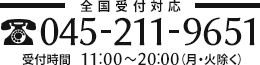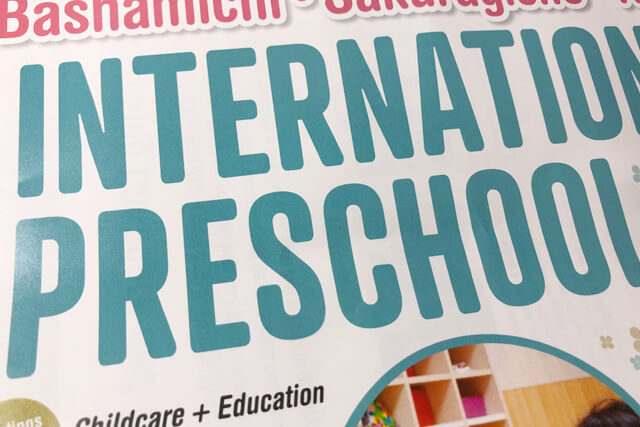メール送受信をSSL接続設定する方法(Windows Live メール編)
サイトSSL化設定がスタンダードになってきていますが、それに伴い独自ドメインでメールを持っている人はメールソフトもSSL化接続の設定を行いましょう。ということで、やってみました。Windows10から、僕の心の友Windows Live メールが新規インストールできなくなりました。がしかし、まだ使っている人はたくさんいると思うので今回はWindows Live メールで書いてみます。
あくまでも既存のメールアカウントを変更する場合ですので、新規追加の方は想像しながらやってみて下さい。
変更するメールアカウントを選択する
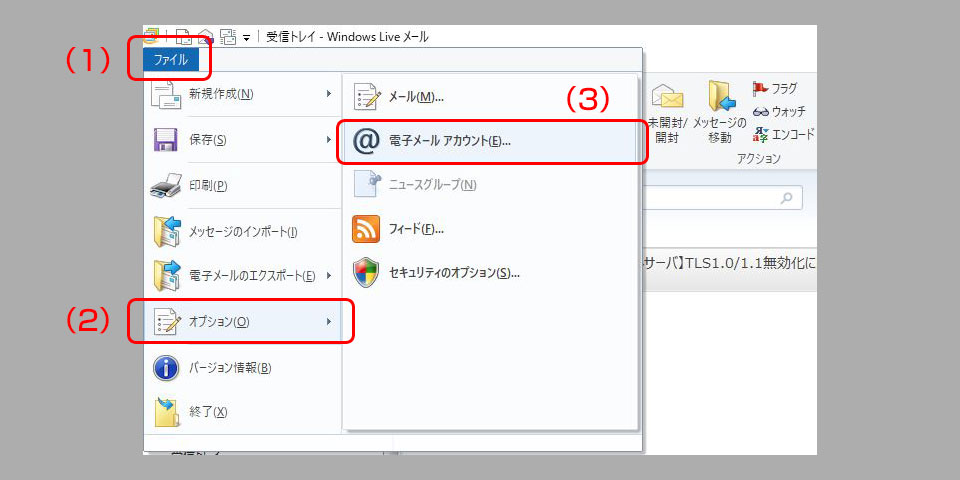
複数のメールアドレスを使っている人もいるので、まずはこれから変更するメールアドレスを選択します。
まず、Windows Live メールを開きます。
「(1)ファイル」→「(2)オプション」→「(3)電子メールアカウント」の順に選択して下さい。
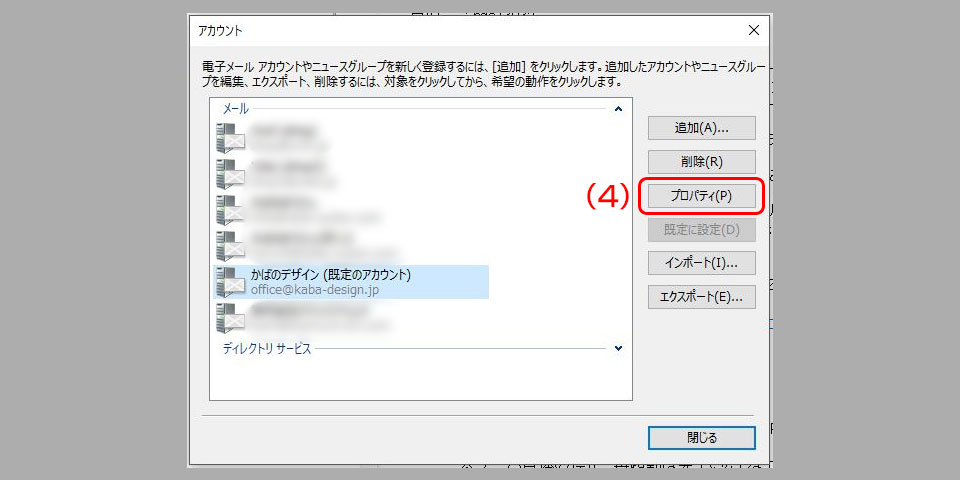
変更するメールアドレスを選択して、「(4)プロパティ」をクリックし、タブで「サーバー」を選んだら以下のように設定を行います。
サーバー設定
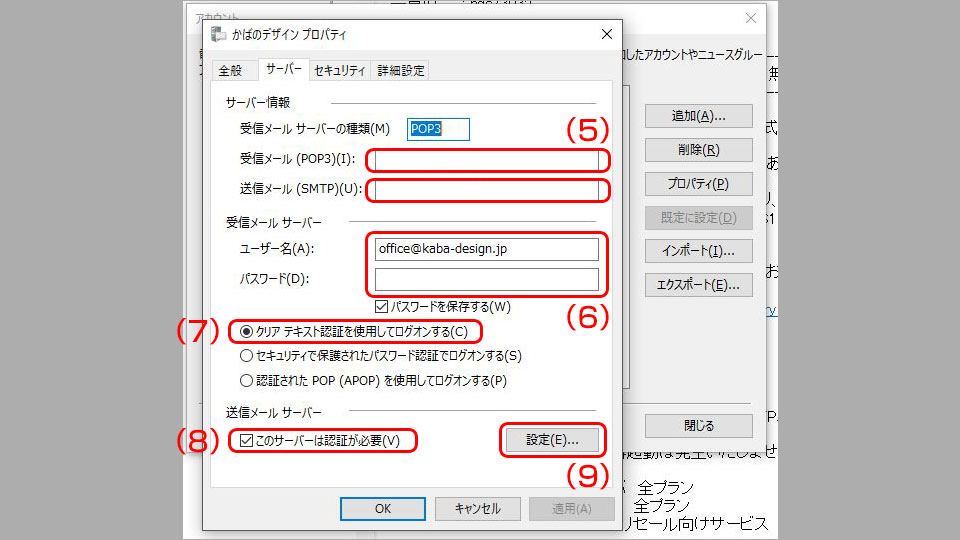
◇[受信メールサーバーの種類]で、POP3かIMAPになります。すでに選択済みのはずです。
◇(5)[受信メール(POP3)]と[送信メール(SMTP)]には、ご利用のサーバーから提供されているホスト名を入力して下さい。これも既に入力済みのはずです。
例)sv***.xserver.jp、mail.***.com、mail.***.jpなど
◇(6)[ユーザー名]と[パスワード]も入力済みのはずです。
◇(7)[クリアテキスト認証を使用してログオンする]にチェックを入れます。
◇(8)[このサーバーは認証が必要]にチェックを入れて、「(9)設定」をクリックします。
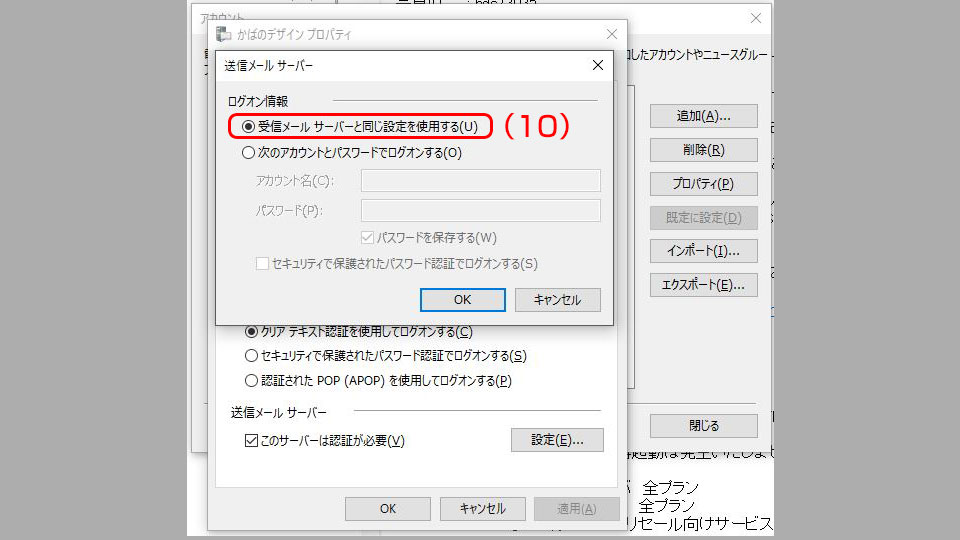
◇[(10)受信メールサーバーと同じ設定を使用する]にチェックを入れて「OK」をクリックしたら、タブで「詳細設定」を選択します。
詳細設定
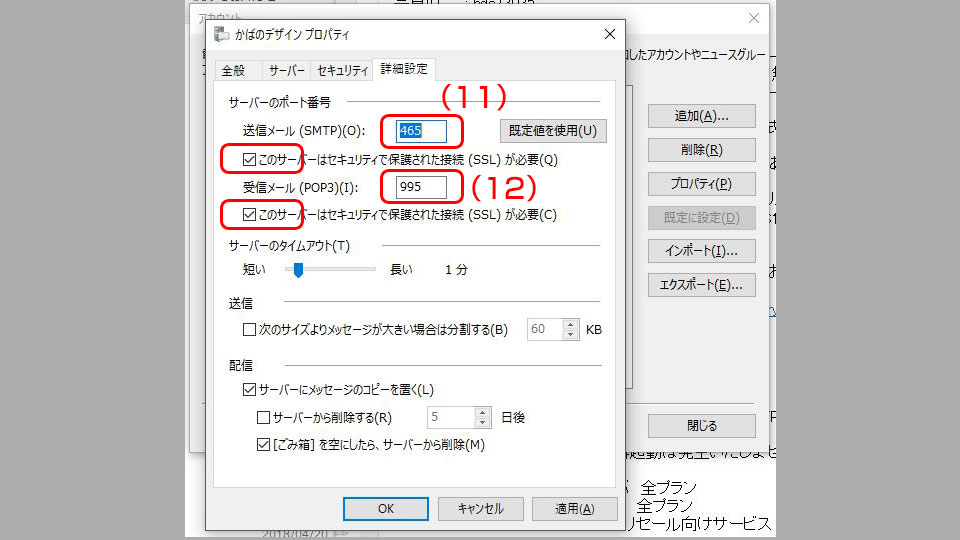
| (11)ポート番号:送信メール | [SMTP]465を入力。 [このサーバーはセキュリティで保護された接続(SSL)が必要]にチェック。 |
|---|---|
| (12)ポート番号:受信メール | [POP3]995、または[IMAP]993を入力。 [このサーバーはセキュリティで保護された接続(SSL)が必要]にチェック。 |
「OK」→「閉じる」で完了です。
『かばのデザイン』ならデザインから印刷、ポスティングまで行います。気軽にお問い合わせ下さい。
横浜のホームページ制作会社『かばのデザイン』 24時間いつでもお問い合わせ